How to check your WiFi GHz on iPhone? It’s easier than you think! Knowing whether you’re connected to the faster 5 GHz or the more reliable 2.4 GHz band can significantly impact your internet speed and performance. This guide will walk you through the simple steps to check your iPhone’s current WiFi frequency and explain the differences between the two bands, helping you optimize your internet experience.
Okay, so you wanna know how to check your iPhone’s Wi-Fi GHz? It’s usually in your Wi-Fi settings. While you’re fiddling with that, you might be interested in the potential for faster delivery – check out the exciting developments in drone delivery Canada stock if that’s your thing! Anyway, back to your iPhone’s Wi-Fi GHz; look for the network name, and often the frequency (2.4GHz or 5GHz) will be listed right there.
We’ll cover how to find this information in your iPhone’s settings, troubleshoot any issues you might encounter, and even compare the strengths and weaknesses of each frequency.
Understanding your WiFi frequency is key to maximizing your internet speed and connection stability. A 5 GHz connection offers significantly faster speeds, ideal for streaming and gaming, but it has a shorter range and can be more susceptible to interference. Conversely, 2.4 GHz offers better range and penetrates obstacles more effectively, making it better suited for devices further from the router or in areas with significant interference.
This guide will empower you to make informed decisions about your WiFi network and troubleshoot any connectivity problems related to frequency.
Understanding Wi-Fi Frequencies on Your iPhone
Knowing your iPhone’s Wi-Fi frequency is key to optimizing your internet experience. Different frequencies offer different advantages and disadvantages in terms of speed, range, and device compatibility. This guide will walk you through identifying your current Wi-Fi frequency and troubleshooting any connection issues related to it.
Wi-Fi Frequency Differences: 2.4 GHz vs. 5 GHz
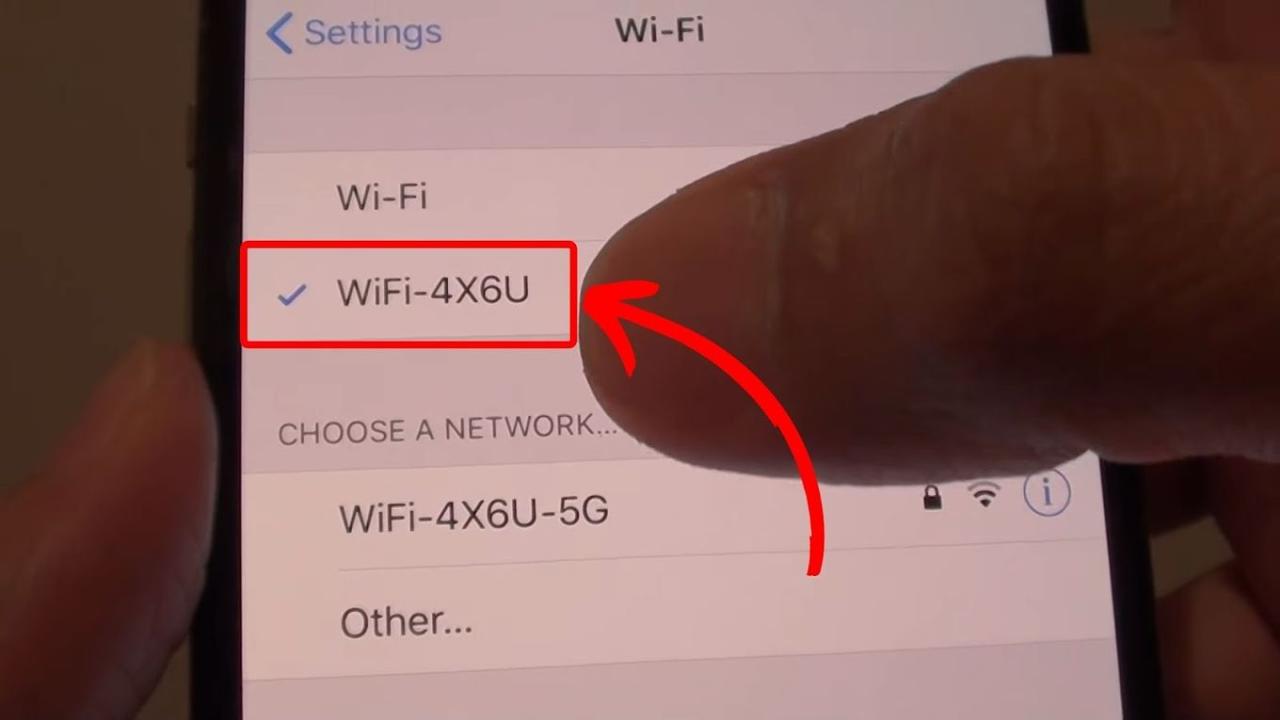
Your iPhone can connect to Wi-Fi networks operating on two main frequencies: 2.4 GHz and 5 GHz. These frequencies impact your internet speed and connection stability.
- 2.4 GHz: This frequency offers better range and can penetrate walls and obstacles more effectively. However, it generally provides slower speeds and is more susceptible to interference from other devices using the same frequency (microwaves, Bluetooth devices).
- 5 GHz: This frequency offers faster speeds and less interference, but its range is shorter and it struggles to penetrate obstacles. It’s ideal for situations where you’re close to your router and need high bandwidth.
Identifying Your Current Wi-Fi Frequency
Let’s find out which frequency your iPhone is currently using. Follow these steps:
| Step Number | Action | Expected Result | Troubleshooting Tip |
|---|---|---|---|
| 1 | Open the Settings app on your iPhone. | The Settings menu appears. | Ensure your iPhone is unlocked and connected to a Wi-Fi network. |
| 2 | Tap “Wi-Fi”. | A list of available Wi-Fi networks appears, showing your currently connected network. | If the Wi-Fi list is empty, check your iPhone’s Wi-Fi setting is turned on. |
| 3 | Tap the blue information icon (i) next to your connected network. | Detailed information about your connected Wi-Fi network will be displayed. | If the information icon is missing, ensure you are connected to a network. |
| 4 | Look for “Channel” or “Frequency”. | The frequency (2.4 GHz or 5 GHz) will be listed. | If you don’t see “Channel” or “Frequency”, the information might not be provided by your router. |
Accessing Wi-Fi Network Information
Accessing detailed network information on your iPhone provides valuable insights into your connection.
- Go to Settings > Wi-Fi. Select the connected network.
- The network’s name (SSID) will be displayed at the top. The frequency (2.4 GHz or 5 GHz) is usually shown under the SSID, sometimes labeled as “Channel” or a similar term.
- Additional information, such as signal strength (indicated by bars or a percentage), may also be present.
Interpreting Wi-Fi Frequency Information

Understanding the displayed frequency information is crucial for troubleshooting.
If the frequency information is unavailable, it may be because your router doesn’t broadcast this information. If the information is unclear or inconsistent, it could indicate a problem with your router’s configuration or a network issue.
Comparing Network Performance at Different Frequencies
Here’s a comparison of 2.4 GHz and 5 GHz Wi-Fi performance:
| Frequency | Speed | Range | Interference |
|---|---|---|---|
| 2.4 GHz | Slower | Longer | Higher |
| 5 GHz | Faster | Shorter | Lower |
Factors like distance from the router, interference from other devices (microwaves, cordless phones), and network congestion significantly impact Wi-Fi performance regardless of the frequency.
So you wanna know how to check your iPhone’s Wi-Fi GHz? It’s super easy, just go to Settings, then Wi-Fi. Need a strong signal for your awesome aerial photography? Then check out the best drones available at Best Buy, like those reviewed on this site: best buy drone. Once you’ve got your drone, make sure you’re connected to the right 5 GHz band on your iPhone for smooth video streaming; you can find that info in the same Wi-Fi settings menu.
Troubleshooting Wi-Fi Connection Issues Based on Frequency, How to check your wifi ghz on iphone
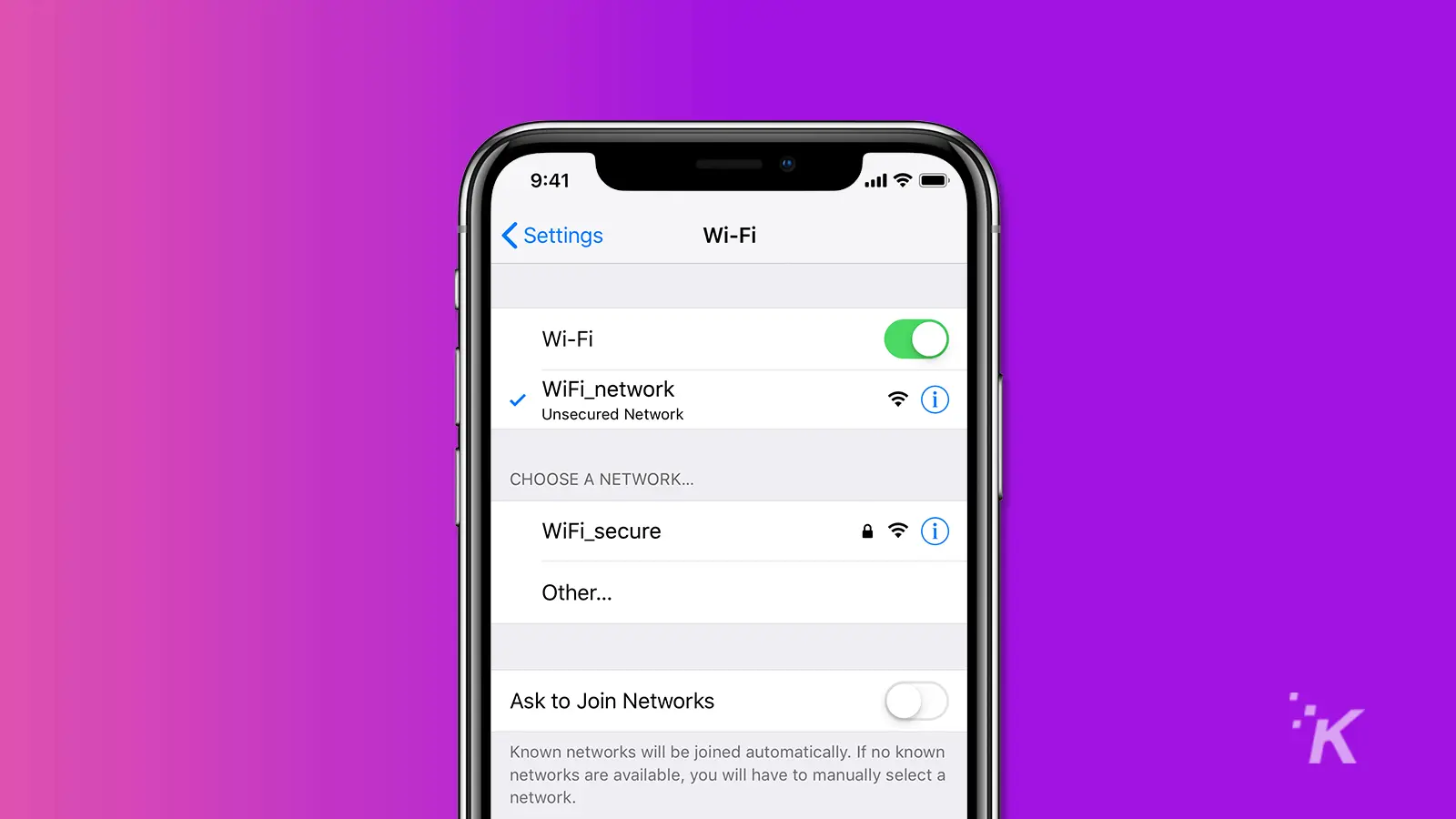
Slow speeds often stem from the chosen frequency or interference. If you’re on 2.4 GHz and experiencing slow speeds, try moving closer to the router or switching to 5 GHz if available (and your device supports it). If you’re on 5 GHz and experiencing issues, try switching to 2.4 GHz or addressing potential interference.
Visual Representation of Wi-Fi Signals

Imagine the 2.4 GHz signal as a wide, gentle wave that extends far, but its amplitude (strength) is relatively low, easily affected by obstacles. The 5 GHz signal is like a narrower, stronger beam, delivering faster speeds but with a more limited reach, significantly weakened by walls or furniture.
Last Point: How To Check Your Wifi Ghz On Iphone
Mastering the art of checking your iPhone’s WiFi GHz is a simple yet powerful way to enhance your online experience. By understanding the differences between 2.4 GHz and 5 GHz networks, and knowing how to easily identify which one your iPhone is using, you can troubleshoot connection problems and optimize your internet speed and reliability. Remember, a little knowledge about your WiFi frequency can go a long way in ensuring a smooth and efficient internet connection.
Now go forth and conquer your WiFi!
Answers to Common Questions
Why is my WiFi speed slow even though I’m connected to 5 GHz?
Several factors can cause slow speeds despite being on 5 GHz, including distance from the router, interference from other devices, network congestion, or issues with your router itself. Try moving closer to the router, restarting your router and iPhone, or checking for interference from other electronics.
So you want to know how to check your iPhone’s Wi-Fi GHz? It’s usually found in your Wi-Fi settings. If you’re having trouble and suspect a network issue, you might want to contact Telus directly using their telus loyalty phone number for support before troubleshooting further. Once you’ve checked with them (or if you’re good to go!), go back to your iPhone’s Wi-Fi settings to confirm the GHz.
Happy surfing!
My iPhone only shows one WiFi network; how can I tell the frequency?
Many routers broadcast both 2.4 GHz and 5 GHz on the same network name (SSID). If you only see one network, your router likely combines them. Check your router’s settings to see if you can separate the bands into distinct network names to choose between them.
What if I can’t find the WiFi frequency information in my settings?
This is unusual. Ensure your iPhone’s software is up-to-date. If the issue persists, try restarting your iPhone and router. If problems continue, contact your internet service provider or Apple Support.
